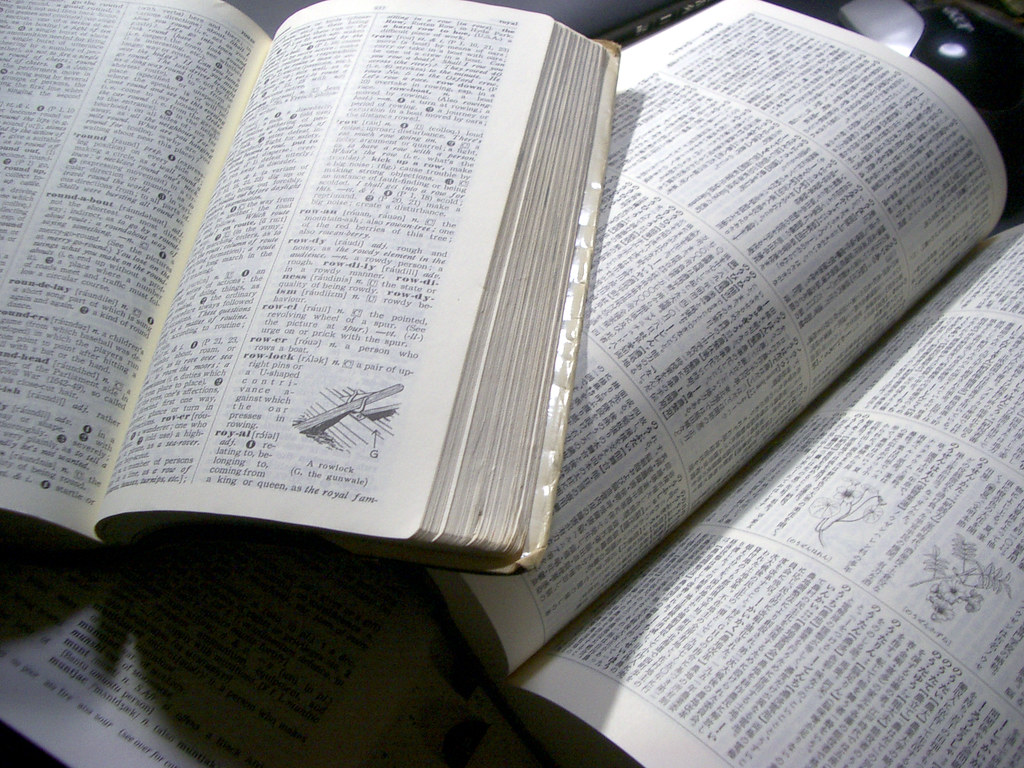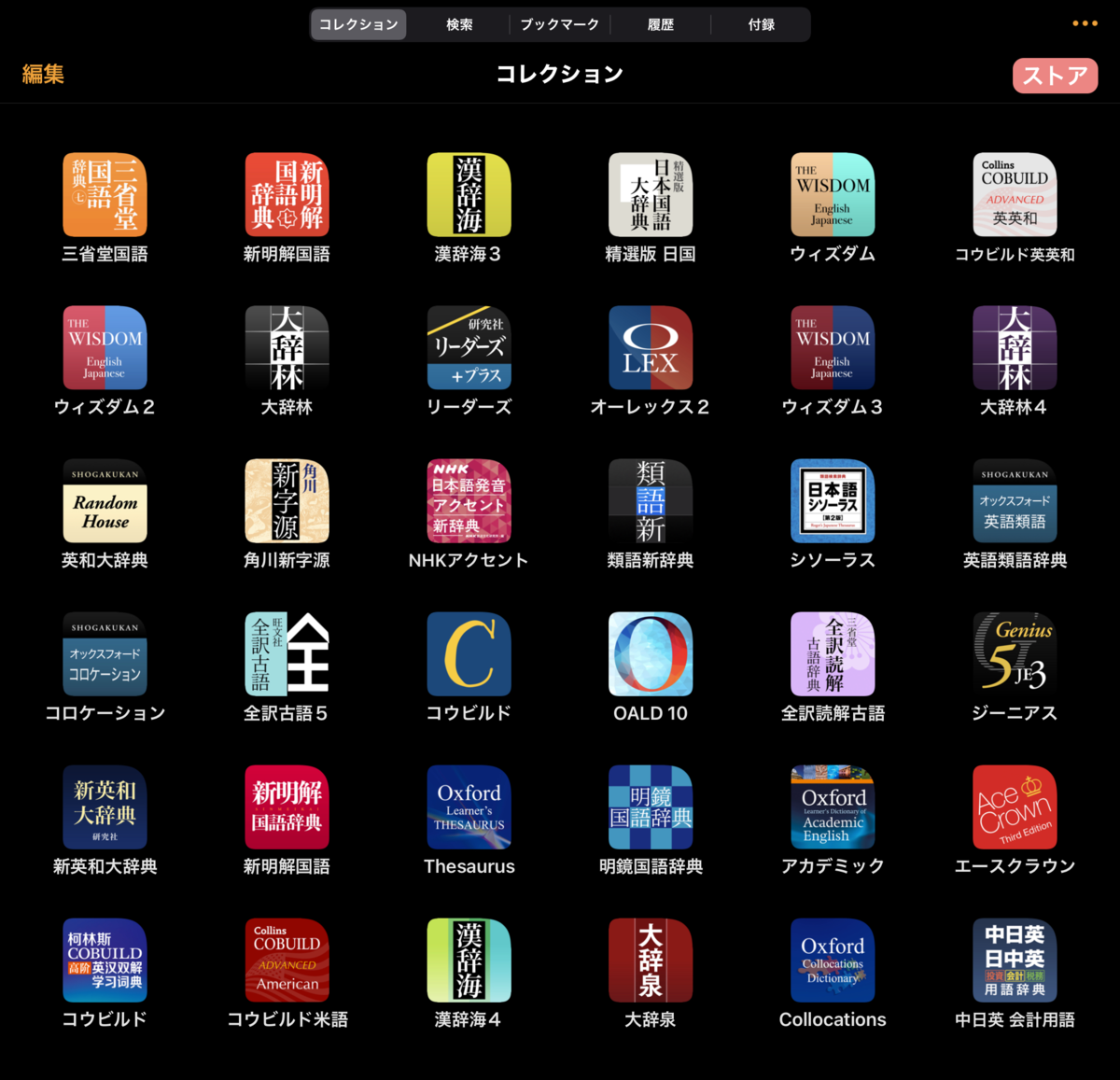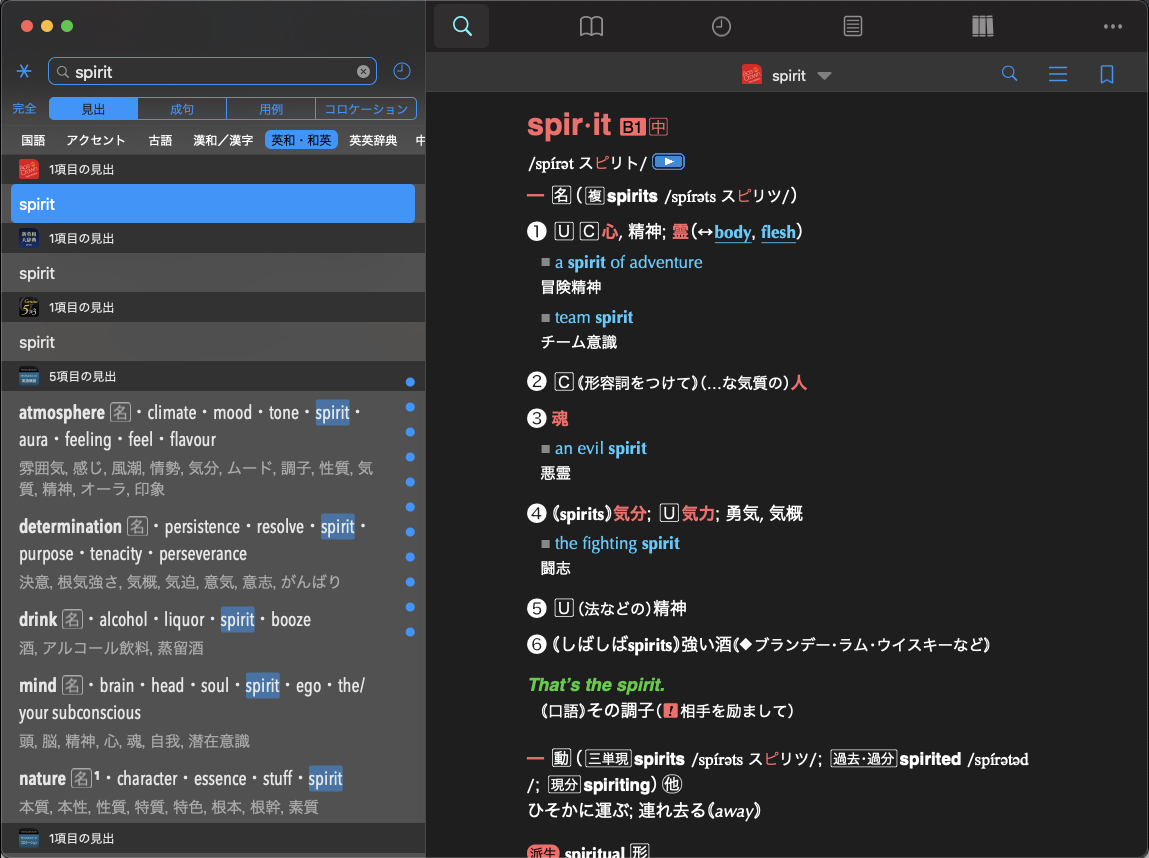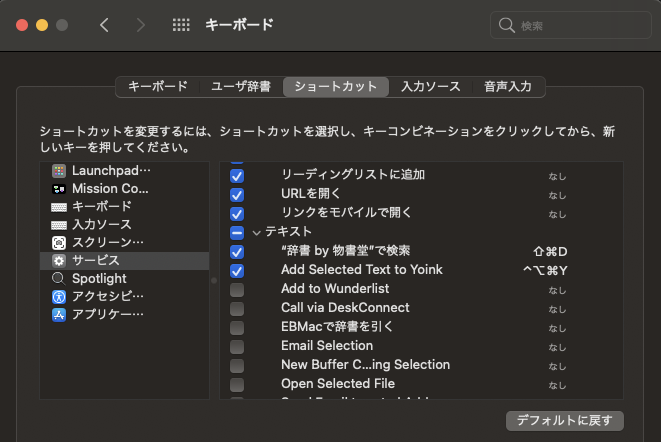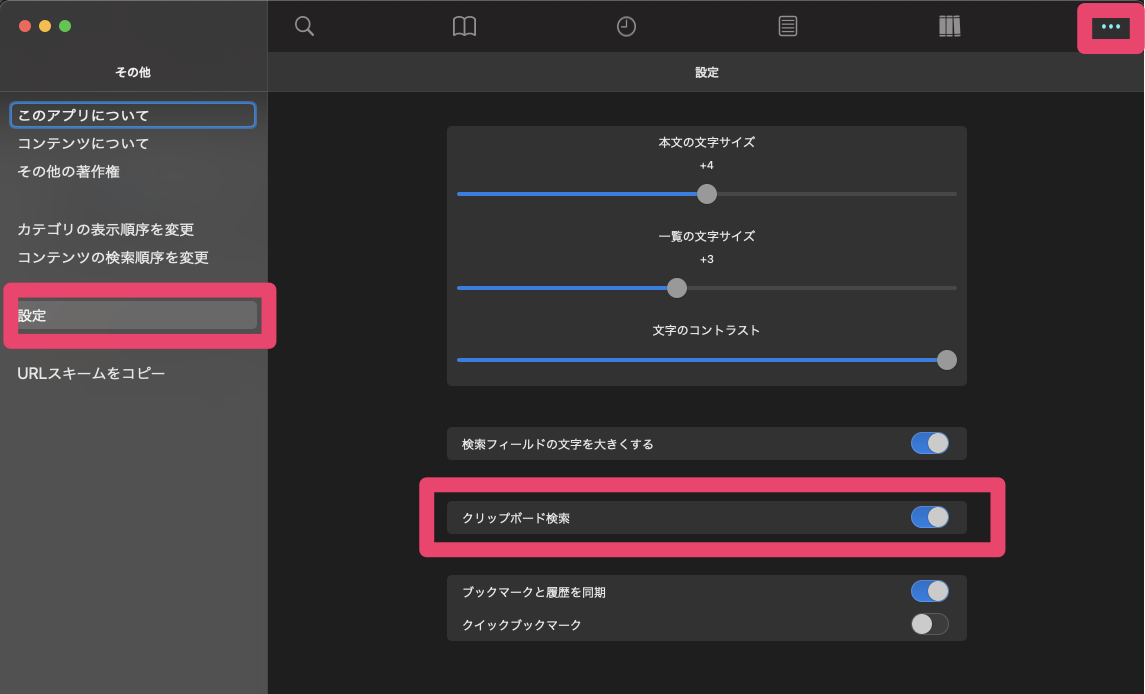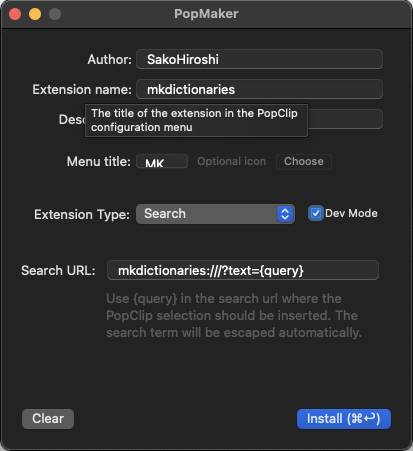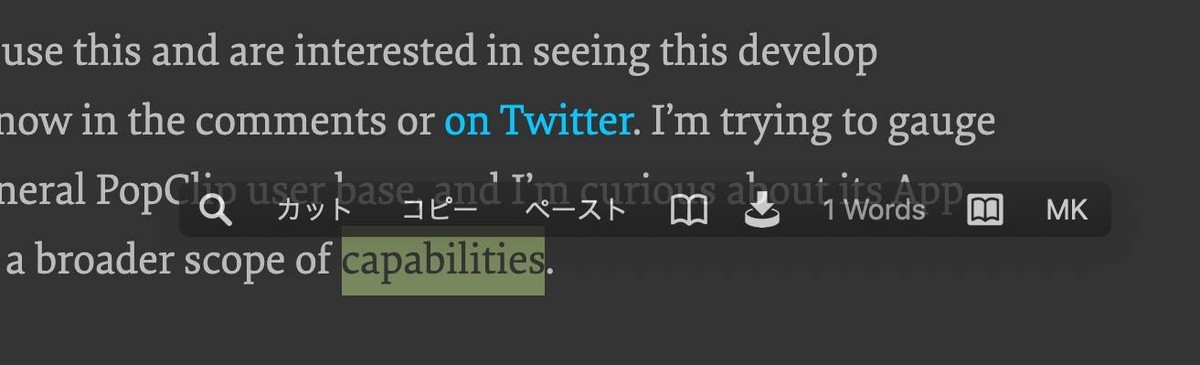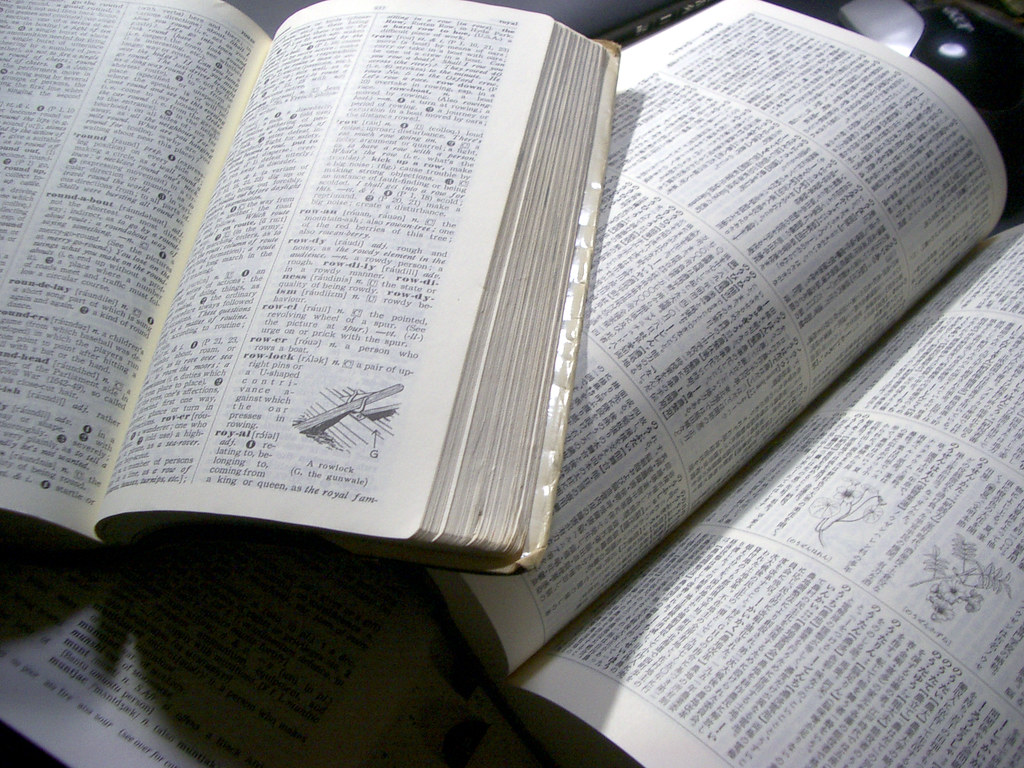
目次
物書堂の辞書アプリとは
物書堂の辞書アプリは、長らく iOS 上でのみ使えるアプリでした。最近コンテンツがどんどん充実していて、気がつくと沢山の辞書を買い込んでしまいがちになります。
たとえば現在私が iPad 上で購入している辞書の一覧を見ると以下のようになっています。
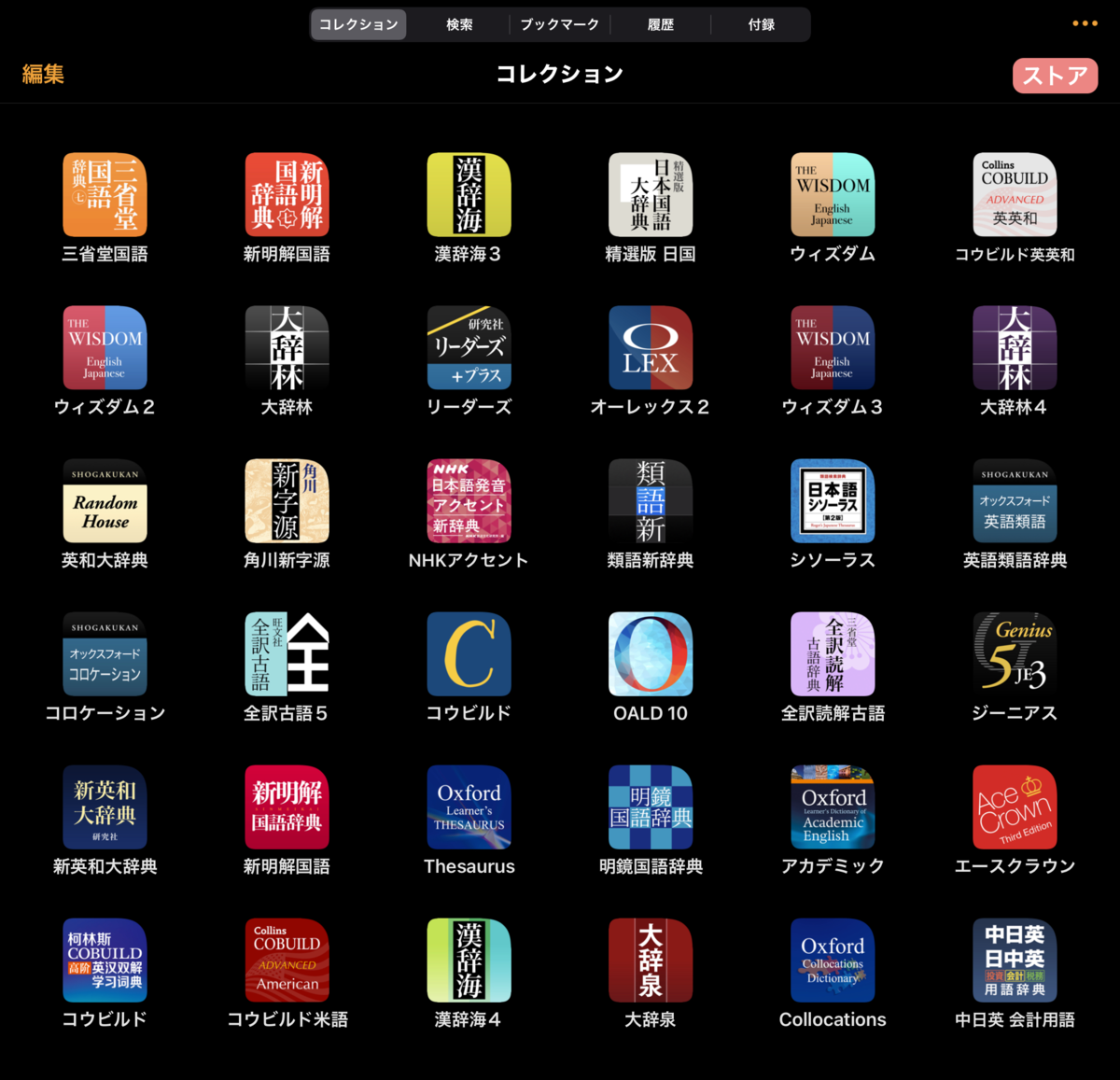
購入済辞書
ご覧のように、国語辞典、古語辞典、漢和辞典、英和・和英、英英、その他のバラエティに富んだラインナップになっています。翻訳の仕事もしていますので、英語だけではなく日本語の辞書にも日々お世話になっています。
さて iOS 版でも iPad、iPhone 上で便利に使ってはいたのですが、仕事は Mac で行うことが多いので、本格的に使うとなるとやはり PC(Mac)上でも使いたくなります。そんな利用者の願いを聞き届けてくれたのか、物書堂が macOS 用の辞書をリリースしてくれました。
www.monokakido.jp
しかも iOS版で購入した辞書はそのまま macOS版でも使えるというではありませんか。これはダウンロードしない理由はありません。ということで早速 Mac App Store から「辞書 by 物書堂」をダウンロードしました。
以下の画面が macOS 上での実行の様子です。左上の検索ボックスに調べたい単語を入力して辞書をひきます。
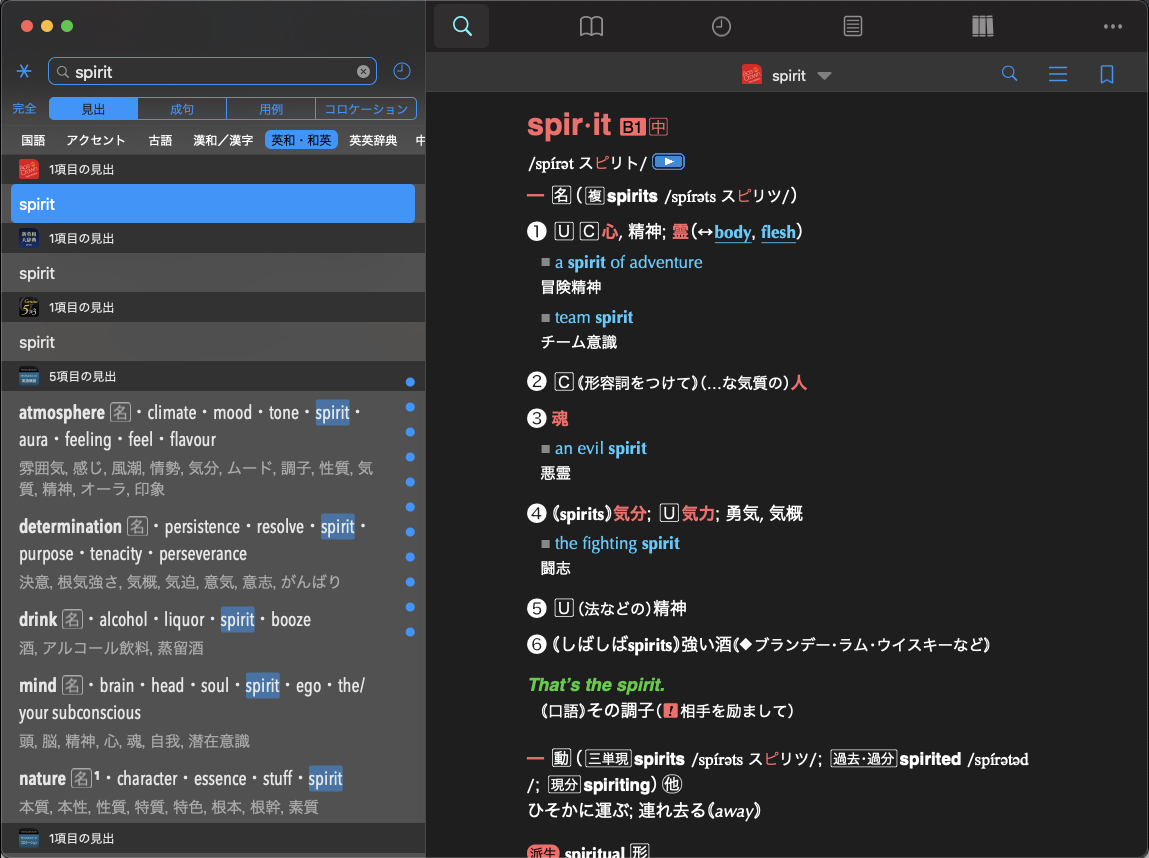
説明文の中から、さらに他の単語に飛ぶこともできますし、検索履歴も見ることができます。やはり画面が広いのは便利ですし、検索結果を気軽にコピーできるのも嬉しいですね。
便利な連携機能
辞書をひくのに、手で単語を打ち込んだり、あるいは単語をコピーして検索窓でペーストしたりしても良いのですが、回数が増えるともっと便利に連携させたくなります。ということで、 macOS 上で macOS版「辞書 by 物書堂」アプリと連携する方法をいくつかご紹介しておきます。
1.「サービス」の利用
辞書 by 物書堂アプリをインストールしたあと、各アプリの中で文字列を選択すると、そのアプリの「サービス」メニューの中に
"辞書 by 物書堂"で検索
という項目が出てきます。これを選ぶと選択した文字列で辞書が検索されます。
もしサービスにメニュー項目が増えないときは、「システム環境設定>キーボード>ショートカット>サービス」の中で、「"辞書 by 物書堂"で検索」にチェックマークが入っているかどうか確認しましょう。
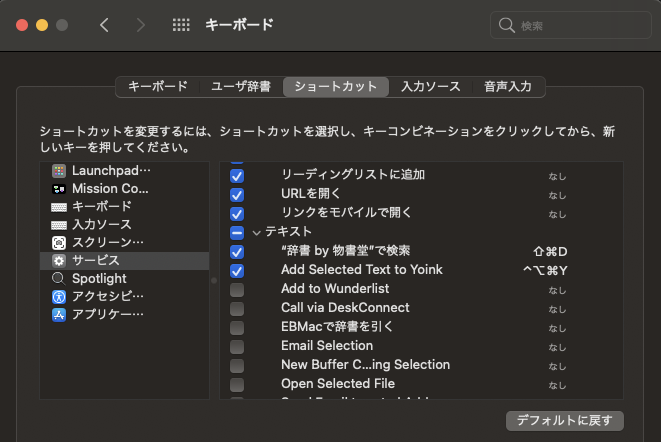
アプリの右上の 「・・・」メニューを選んで、左のカラムの「設定」を選ぶと、「クリップボード検索」が設定できるようになります。「クリップボード検索」をオンにしておくと、macOS上の任意のアプリで文字列を「コピー」すると、それがクリップボードを経由して自動的に辞書アプリ内で検索されるようになります。
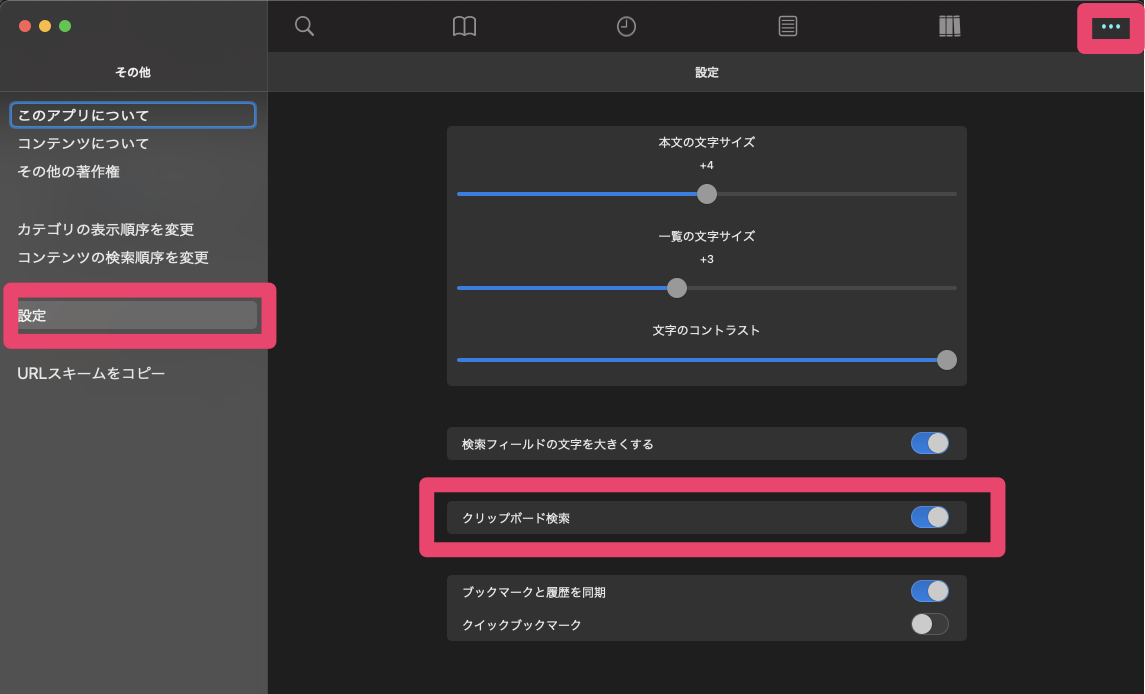
ただし辞書を引きたいと思っていない場合でも、勝手に辞書引きをされてしまうので、煩わしいと思う人もいるかもしれません。そういう人はたとえば次のようなやり方を行うことができます。
3.PopClipを使ったURLスキーム連携
macOS には PopClip という便利なユーティリティがあるのですが、それを使ってURLスキームという仕掛けを介して連携を行うやりかたです。残念ながら PopClip は有料なので気軽にはオススメできませんが、使いこなせれば安い買い物だと思います。
shoiblog.com
この PopClip に自分で拡張機能を入れることで辞書連携を行うことができるようになります。
PopClip の拡張機能は手作業で色々やって行うこともできるのですが、PopMaker というフリーソフトを使うと簡単に作ることができます。ソフトはこちらから。ページの下の方へスクロールして行くとダウンロードできるリンクが出てきます。
brettterpstra.com
PopMaker をインストールして立ち上げるとこんな感じの画面が出ます。
必要な内容を埋めた状態です。
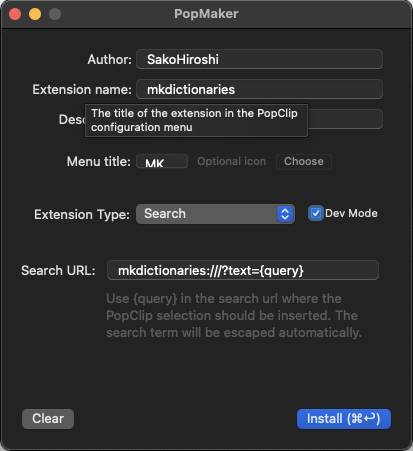
Author: は拡張を定義している人の名前ですので、適当なもので構いません。特に自分の名前を入れる必要もないでしょう。
「Menu title:」のところに「MK」と入力していますがこれが PopClip のメニュー項目名となります。
右下の Install をクリックすると PopClip にインストールされます。
ここで任意のアプリの中で、ある単語をマウスで選択してみます。すると以下のようなメニューが選択した単語の上に現れます。
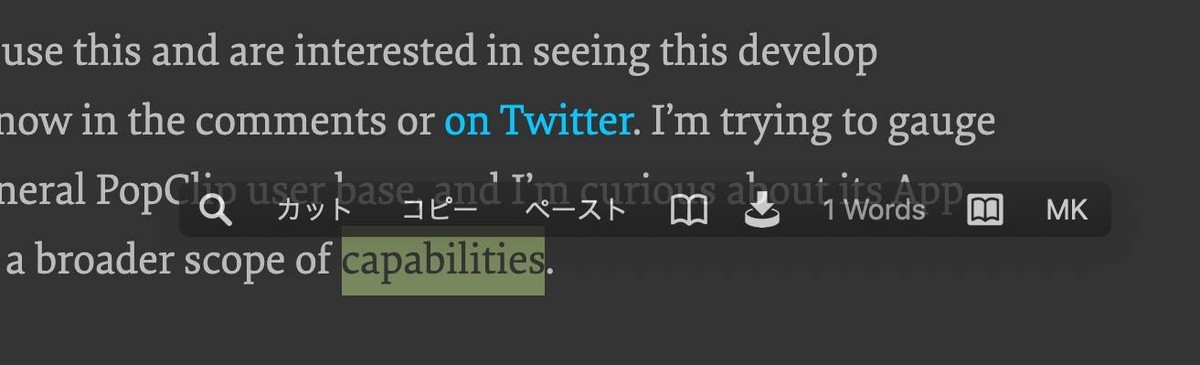
選ばれている単語は "capabilities" です。上に出ている

の部分が PopClip の出しているメニューです。この右端の「MK」が上で定義したメニュー項目で、これを選ぶと物書堂の辞書アプリが検索されます。
この最後のやり方はFaceBook で教えてもらった以下の Tweet を参考にしました
おわりに
以上簡単ですが「辞書 by 物書堂」と macOS版アプリ登場のお知らせでした。連携もうまく使えば効率的かつ便利に辞書を使えるようになると思います。私の Mac でもすでに大活躍中です。
なお Mac だけなの?と思われる方もいらっしゃると思いますが、「物書堂」は、かつて日本を代表する Apple 好きのエンジニアリング会社だった「エルゴソフト」の元技術者さんたちが作った会社なので、いまのところ macOS と iOS 用のソフトしか作成していません。
仮にどこかの大企業が物書堂を買収すれば、他の OS への移植も行われるかもしれませんが、辞書ソフトのような地味なアプリはコストの割に報われない(儲からない)分野なので、なかなか厳しいかもしれませんね。